[vc_row][vc_column width=”1/4″][vc_widget_sidebar sidebar_id=”sidebar_3″][/vc_column][vc_column width=”3/4″][vc_column_text]
How to Use Import and Export Add-ons
This is the latest version of WPCargo Import and Export (3.0.8)
Please follow these steps on how to import and export shipments.
First we will export shipment.
- Go to WPCargo>Import/Export Shipment and choose the fields that you want to export
Date Range – Range of date of shipment that you want to download
Filter by Taxonomy – Category/ by batch export
Select Options – the field that you want to export
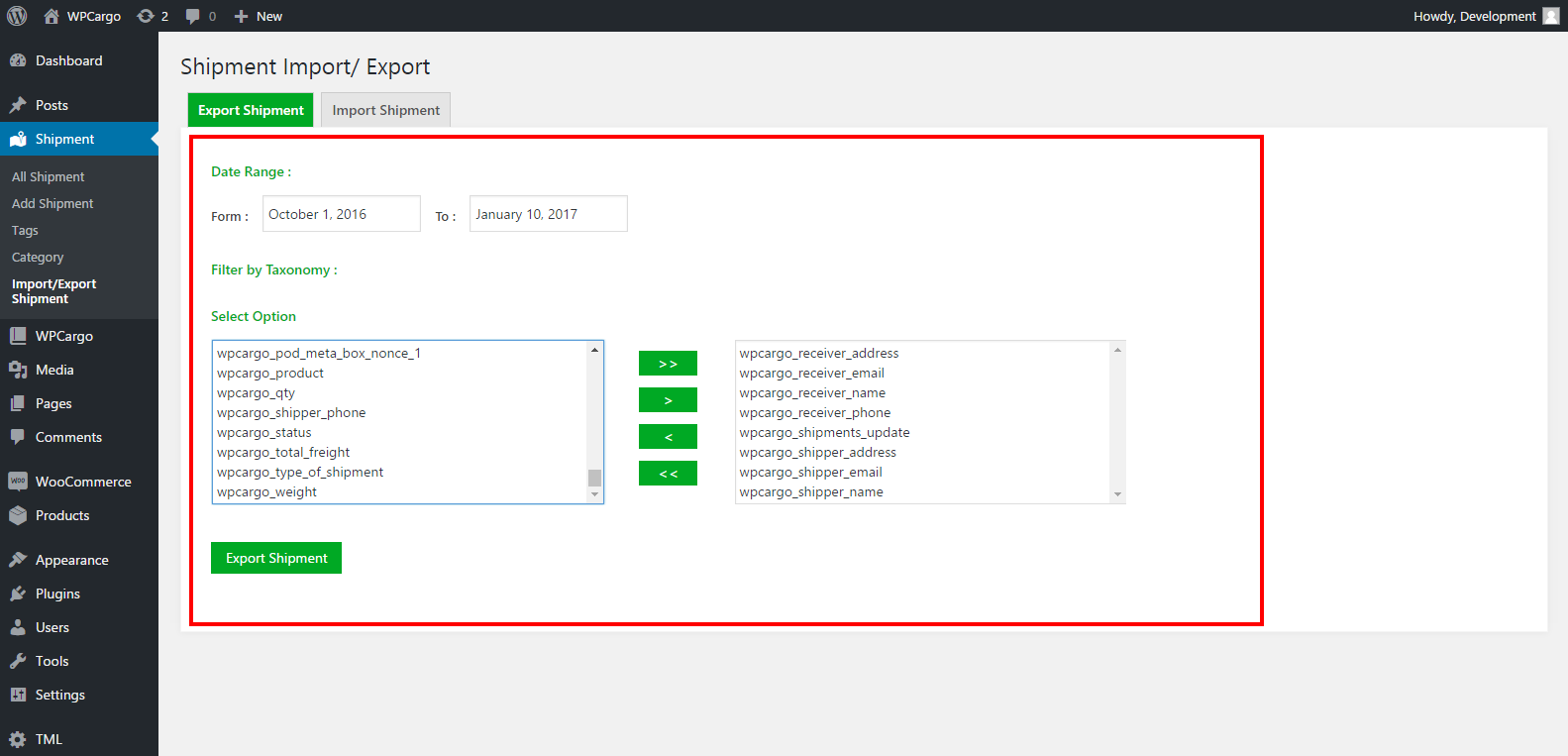 After you select all the fields, click the Export Shipment button to download the excel file.Sample Shipment that is exported
After you select all the fields, click the Export Shipment button to download the excel file.Sample Shipment that is exported
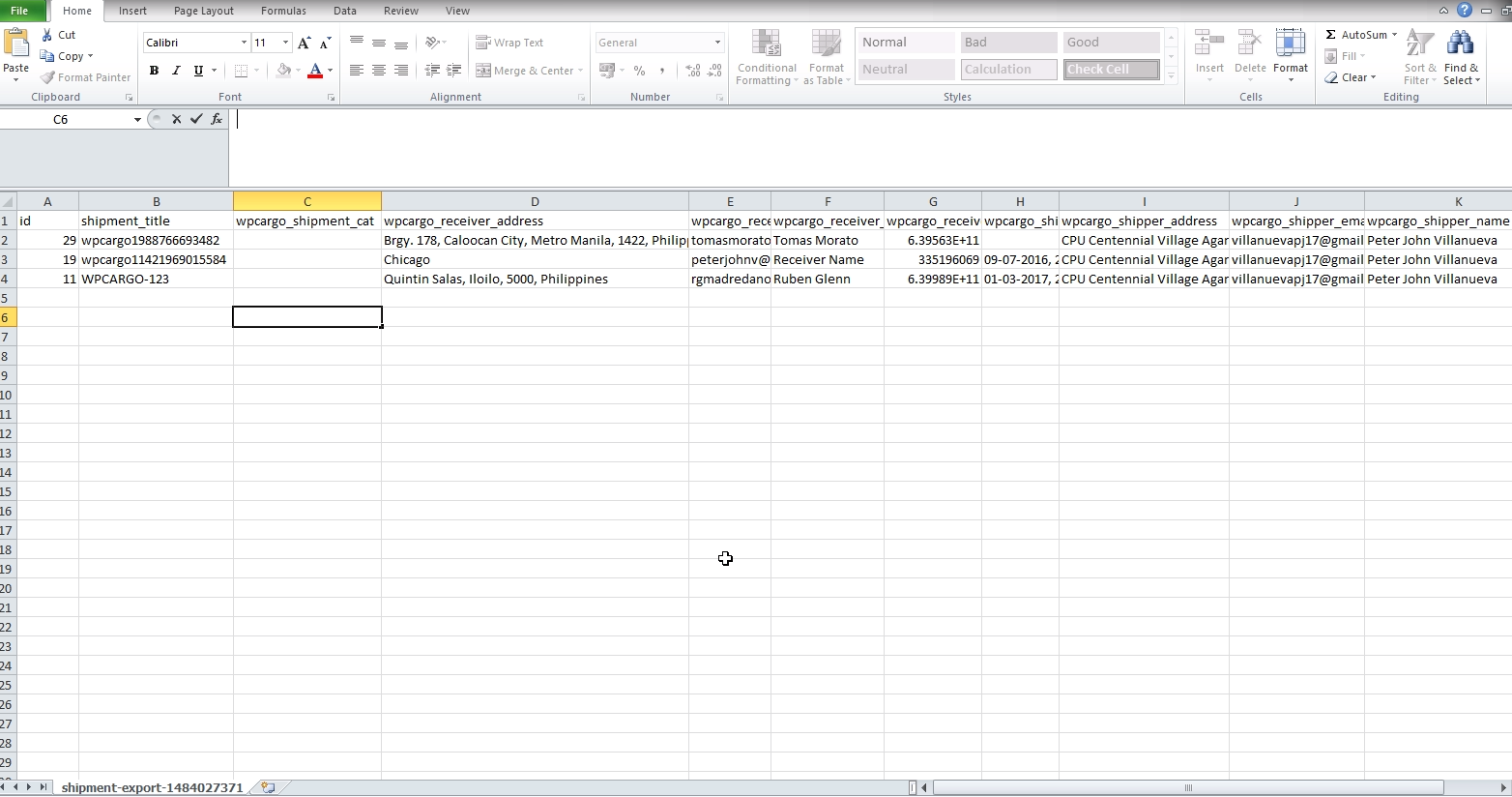
- Now we are ready to import shipments, we can add and also update shipments by importing.
For Example We will the title of WPCargo-123 to WPCargo-1234 and add another shipment with the tracking number of WPCargo-9813. Please see the example shipments below that will need to be imported to WPCargo.Note that if you are adding a new shipment please make sure that you leave the id column blank
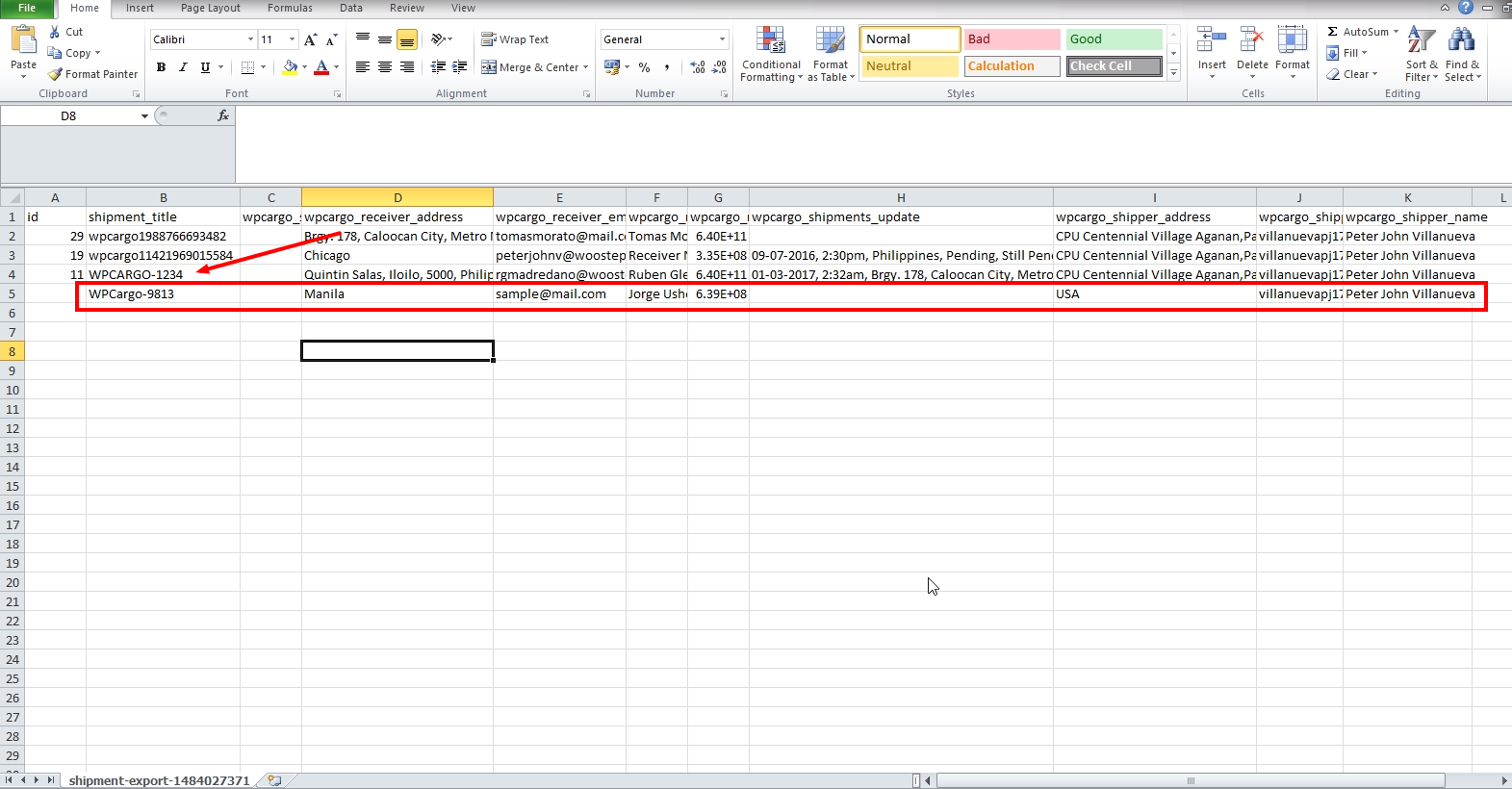
- We can now Import shipment, Go to WPCargo>Import/Export Shipment and click Import Shipment Tab upload your csv file
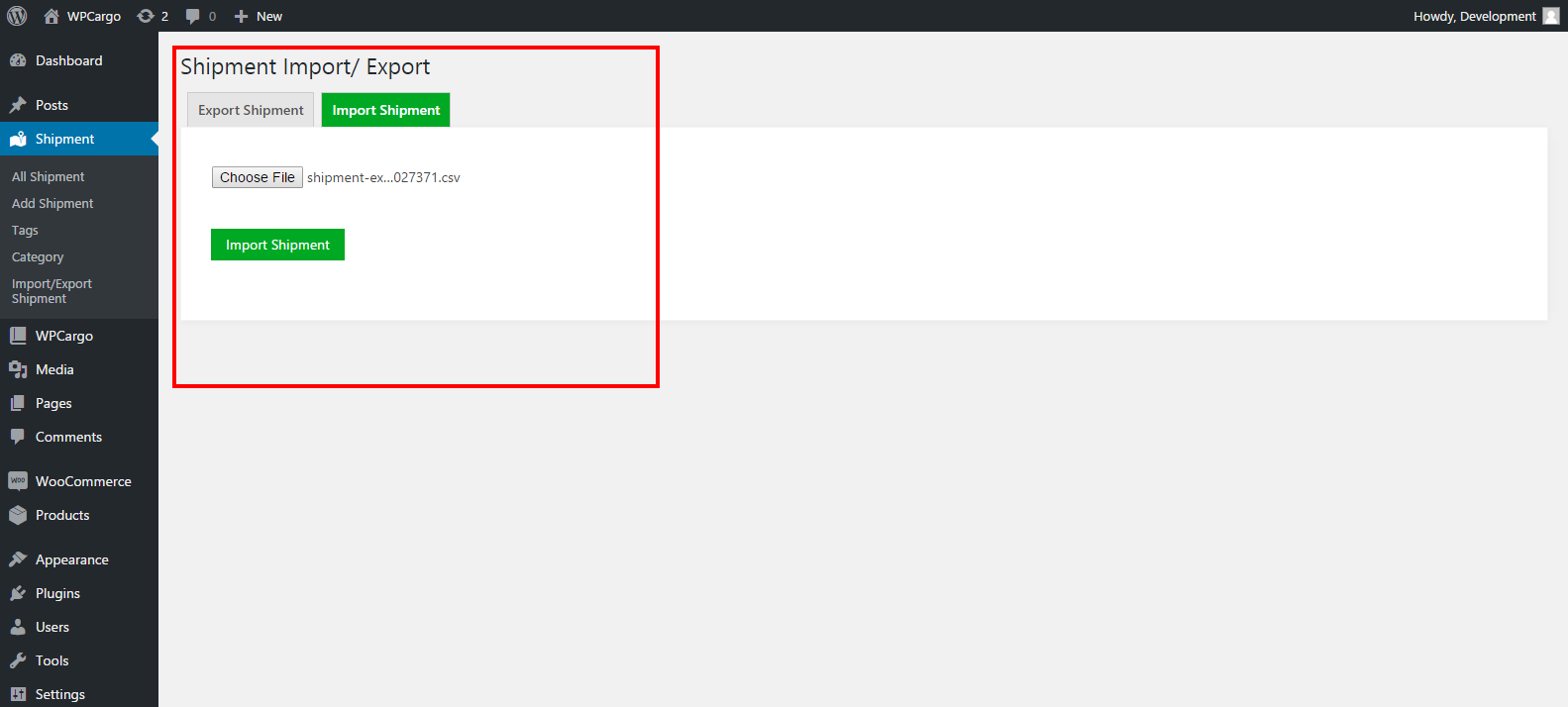
Click Import Shipment to import all the shipments - After it successfully imported view your lists of shipments.
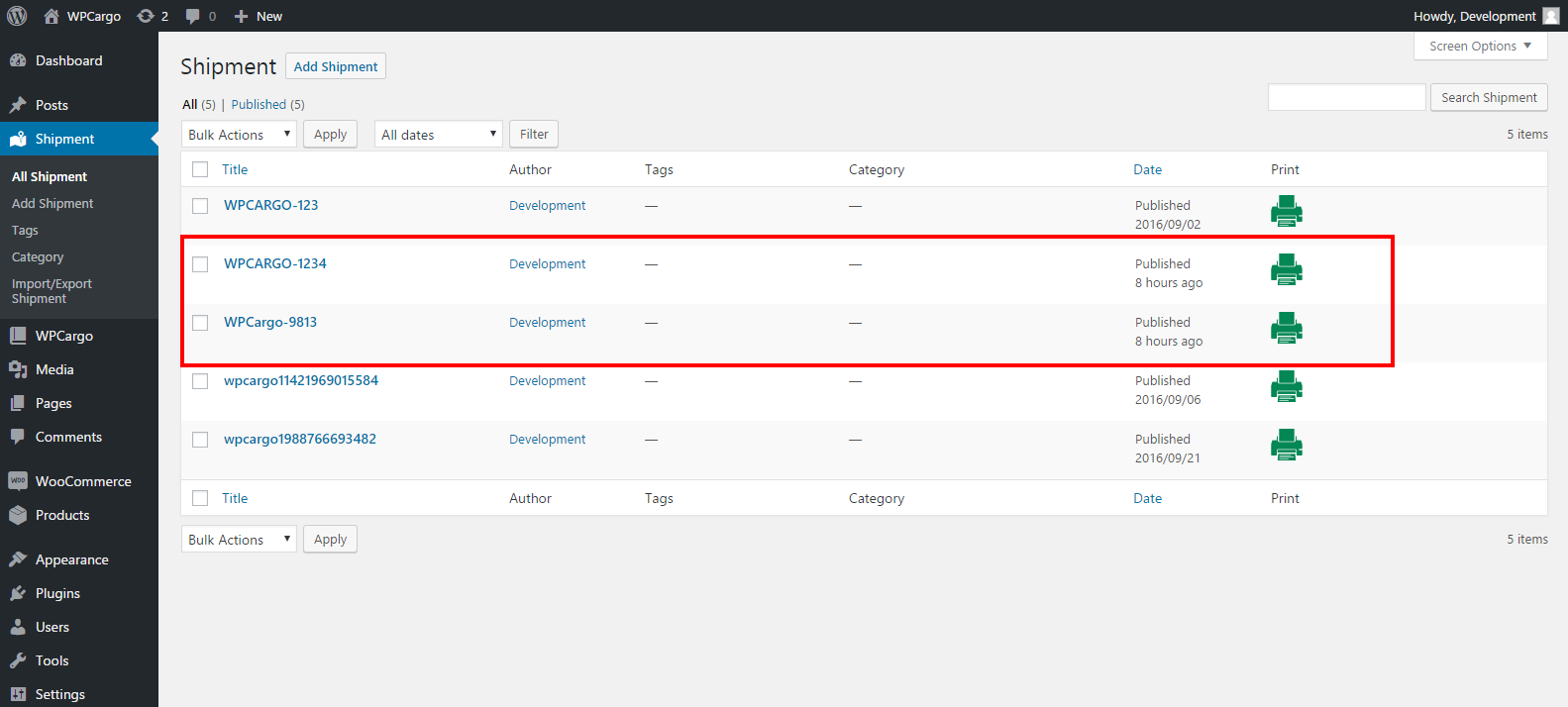
[/vc_column_text][/vc_column][/vc_row]
